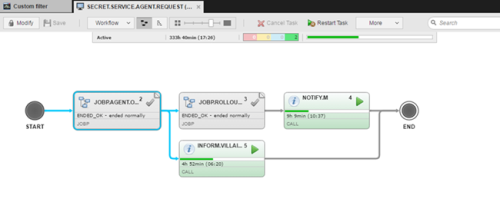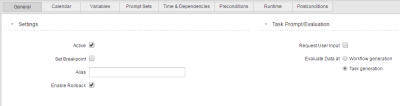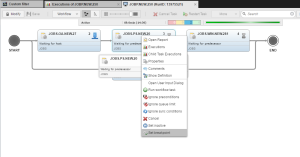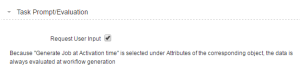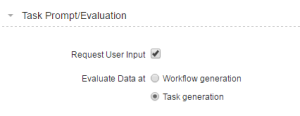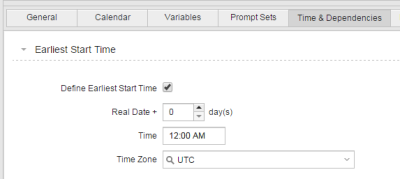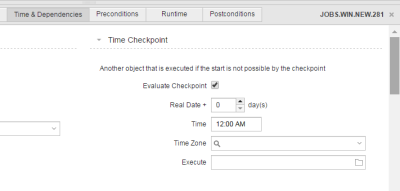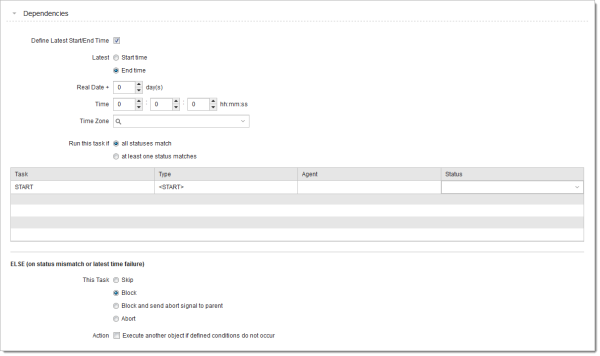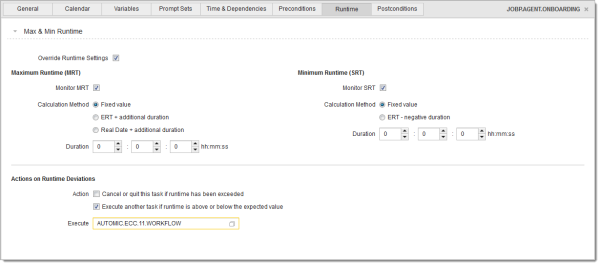Klicken Sie in der Liste „Aufgaben“ mit der rechten Maustaste auf die Workflow-Aufgabe und wählen Sie Monitor öffnen.
Der Workflow-Monitor wird im schreibgeschützten Modus geöffnet. Zum Beispiel:
Wählen Sie die Aufgabe, die Sie modifizieren möchten.
Sie können nur die Eigenschaften von Aufgaben, die noch immer laufen, ändern.
Klicken Sie auch auf die Schaltfläche Eigenschaften in der Symbolleiste, um den Bereich in der unteren Hälfte des Fensters zu öffnen, in dem Sie Ihre Änderungen vornehmen.
Der Bereich ist in mehrere Registerkarten unterteilt, welche die Aufgabeneinstellungen beinhalten. Diese befinden sich noch immer im schreibgeschützten Modus und sind somit ausgegraut.
Ändern Sie die Aufgabeneigenschaften wie folgt:
Abschnitt „Einstellungen“
| Option | Beschreibung |
|---|---|
| Aktiv |
Aufgabe im Workflow auf aktiv oder inaktiv setzen. Ist diese Checkbox deaktiviert, so wird die Aufgabe im Workflow übersprungen. |
| Haltepunkt setzen |
Ist diese Checkbox aktiviert, wird der Workflow bei dieser Aufgabe angehalten. Der StatusZustand einer Aufgabe (z.B. aktiv, blockiert, in Generierung, usw.). des Workflows wird auf Workflow blockiert geändert. Um die Verarbeitung fortzusetzen, müssen Sie den Workflow-Monitor öffnen und den Haltepunkt manuell löschen. |
| Alias |
Name, mit dem die Aufgabe im Workflow angezeigt werden soll (ähnlich wie der Titel im Explorer). Die Regeln für den Objektnamen sind auch für den Alias gültig: Er darf maximal 200 Zeichen lang sein und es sind nur folgende Zeichen erlaubt: A-Z, 0-9, $, @, _, -, . Über die Einstellung ALIAS_SPECIAL_CHARACTERS in der VariableSpeichert oder ermittelt Werte dynamisch zur Laufzeit. Auch ein eigener Objekttyp in der Automation Engine. UC_CLIENT_SETTINGS können auch andere Zeichen im Alias erlaubt werden. Wird kein Aliasname angegeben, so wird der Objektname angezeigt. |
| Rollback ermöglichen |
Dies führt Rollback-Aktionen, die für das ObjektTätigkeiten und Abläufe, welche die Automation Engine steuert, werden mit Hilfe von sogenannten Objekten abgebildet (siehe auch Aufgabe). definiert sind, durch. Ein Symbol im Aufgaben-Kästchen zeigt an, ob diese Option aktiviert ist: Rollbacks und Backup-Aktionen können für alle ausführbaren Objekte, die in einem Workflow enthalten sein können, hinterlegt werden. So kann im Falle eines Fehlers ein bestimmter Zustand wiederhergestellt werden. Die Rollback-Einstellungen sind auf der Seite „Rollback“ definiert. |
Abschnitt „Task Prompt/Auswertung“
Definieren Sie hier, wie Prompts für die Aufgabe gehandhabt werden.
| Option | Beschreibung |
|---|---|
| Eingabeaufforderung |
Standardmäßig werden Prompt Sets von Workflow-Aufgaben nicht am Bildschirm angezeigt und während der Workflow ausgeführt wird, ist keine Benutzerinteraktion notwendig. Diese Standardwerte sind im Tab „Prompts“ festgelegt. Das ist wichtig, um unnötige Unterbrechungen zu vermeiden. Es kann jedoch Situationen geben, in denen Sie dieses Verhalten ändern möchten. Aktivieren Sie die Checkbox Eingabeaufforderung, um die Prompt Sets der Aufgabe am Bildschirm anzuzeigen und BenutzerIn einem Automation Engine-System bezieht sich ein Benutzer auf eine Instanz eines Benutzer-Objektes, aber ganz allgemein ist ein Benutzer auch die Person, die mit Automic-Produkten arbeitet. Jedes Benutzer-Objekt hat eine Benutzerkennung und bestimmte Zugriffsrechte auf unterschiedliche Bereiche eines Automation Engine-Systems und der zugehörigen Produktpalette. In der Automation Engine werden die Zugriffsrechte über Rechte und Privilegien, in Decision über Benutzerrollen und EventBase-Rechte und in der ARA-Webanwendung über Objektberechtigungen geregelt. Zentral können diese Zugriffsrechte in den Funktionen der AWI-Benutzerverwaltung geregelt werden. Weitere Informationen sind im Kapitel Unified User Management vorhanden. zur Eingabe von Werten aufzufordern. |
| Datenauswertung bei |
Geben Sie hier den Zeitpunkt an, an dem die Überprüfung der Werte, die in die Prompt Sets der Aufgabe eingegeben wurden, stattfindet. Dies hängt vom Generierungszeitpunkt ab, der auf der Seite „Attribute“ der Objektdefinition festgelegt wurde.
|
Prompt Sets von Aufgaben werden nach den Prompt Sets von Workflows (wenn vorhanden) in jener Reihenfolge eingeblendet, in der die Aufgaben im Workflow verarbeitet werden.
Beachten Sie bei der Eingabe der benötigten Werte, dass Sie nicht mehr zu bereits bestätigten Prompt-Set-Dialogen zurückkehren können. Berücksichtigen Sie auch, dass durch das Abbrechen eines Prompt-Set-Dialogs der gesamte Prozess der Workflow-Generierung abgebrochen wird.
Früheste Startzeit
In manchen Fällen soll eine Aufgabe nicht vor einem bestimmten Zeitpunkt ausgeführt werden, ungeachtet des Workflow-Status der vorherigen Aufgabe. Für diesen Zweck können Sie eine früheste Startzeit festlegen.
- Aktivieren Sie die Checkbox Früheste Startzeit definieren, um diese Funktion zu verwenden.
-
Das reale Datum wird festgelegt, wenn der Workflow generiert wird.
Sie können auswählen, ob die gewählte Aufgabe am realen Datum oder eine bestimmte Anzahl von Tagen später starten soll.
Belassen Sie unter Reales Datum + [n] Tag(e) den Wert auf 0 (Standardwert = Reales Datum) oder geben Sie die gewünschte Anzahl an Tagen ein.
Zum Beispiel kann die oben angezeigte Aufgabe am Tag der Aktivierung des Workflows ab 12:00 Uhr starten. Erfolgt die Aktivierung nach 12:00 Uhr, wird die Aufgabe sofort gestartet, sofern alle sonstigen Vorbedingungen erfülltErfüllt bezeichnet den Status eines SLA, den dieser einnimmt, wenn die im SLA definierten Zeitbedingungen erfüllt wurden. Dies bedeutet, dass der Prozess oder die Ereignisse bis zu dem im SLA angegeben Zeitpunkt oder innerhalb des im SLA angegebenen Zeitraums ausgeführt wurden. Das Gegenteil von erfüllt ist verletzt. sind.
-
Geben Sie die Uhrzeit ein.
Ist die Aufgabe bereits vor diesem Zeitpunkt bereit, ändert sich ihr Status auf Warten auf Ressource.
Sie können Aufgaben jederzeit manuell aus dem Workflow-Monitor starten, unabhängig von diesen den Definitionen.
- Wenn notwendig, wählen Sie ein Zeitzonenobjekt aus.
Ein Beispiel: Ein Workflow wird am 20. Mai aktiviert. In einer Aufgabe, die in diesem Workflow läuft, wurde Reales Datum + 1 Tag(e) um 15:00 als früheste Startzeit festgelegt. Diese Aufgabe wird nicht vor dem 21. Mai um 15:00 Uhr gestartet.
Zeitlicher Kontrollpunkt
Der zeitliche Ablauf eines Workflows kann mit zeitlichen Kontrollpunkten überwacht werden. Hier können Sie diese Kontrollpunkte festlegen. Dabei handelt es sich um Zeitpunkte, an denen die Workflow-Ausführung überprüft werden soll. Sie können auch ein anderes auszuführendes Objekt festlegen, sollte die Aufgabe zum festgelegten Kontrollpunkt nicht verarbeitet werden können.
Kontrollpunkte werden bei der Aktivierung des Workflows aktiv gesetzt. Dies ist besonders zu beachten, wenn mit Generierung zur Laufzeit gearbeitet wird.
Abhängigkeiten
Hier können Sie Zeit- und Statusbedingungen festlegen, die bestimmen, was mit Aufgaben bei Erfüllung der Bedingungen passiert und welche alternativen Aktionen anzuwenden sind.
| Feld/Steuerelement | Beschreibung |
|---|---|
| Späteste Start-/Endzeit definieren |
Aktivieren Sie diese Checkbox, um Zeitabhängigkeiten festzulegen:
Wenn die Aufgabe nicht ausgeführt werden kann, wird ihr Endstatus auf |
| Diese Aufgabe starten, wenn |
Definieren Sie, welche Endstatus in der Tabelle für die Vorgängeraufgabe zum Ausführen dieser Aufgabe erforderlich sind:
|
| Aufgabentabelle | Falls Aufgabenvorgänger vorhanden sind, werden sie in der Tabelle aufgeführt. Für jeden Aufgabenvorgänger wird Name, Typ, Agent"Programm, das die Ausführung von Verarbeitungen auf Zielsystemen wie z.B. Rechner oder Geschäftslösungen ermöglicht. Auch ein eigener Objekttyp in der Automation Engine. [Früher ""Executor"" genannt.] Siehe auch ""Host""." und Status der Aufgabe angezeigt. Der Status kann bearbeitet werden. |
| SONST (bei unzutreffendem Status oder Überschreitung des spätesten Zeitpunkts) |
Definiert, welche Aktion"See ""violation action (AWI Service Orchestrator)""." erfolgen soll, wenn keine der Vorgängerbedingungen erfüllt wurde:
|
Wählen Sie Laufzeit-Einstellungen überschreiben aus, um weitere Optionen anzeigen zu lassen.
Aktivieren Sie MRT überwachen und/oder SRT überwachen, um die maximale und/oder minimale Laufzeit zu überwachen. Die folgenden Berechnungsmethoden sind verfügbar:
- Fixwert
Wählen Sie diese Option, um die Eingabefelder anzuzeigen, in die Sie eine fixe Dauer eingeben können.
- ERT + zusätzliche Dauer/ERT - zusätzliche Dauer
Wählen Sie diese Option, um die erwartete Laufzeit durch Eingabe der Änderung in % zu verlängern oder zu verkürzen.
Der hier eingegebene Wert wird der errechneten Laufzeit hinzugefügt (für maximale Dauer) oder davon abgezogen (für minimale Dauer).
- Reales Datum + zusätzliche Dauer (nur für maximale Laufzeit)
Sie können einen bestimmten Zeitpunkt festlegen, an dem eine Aufgabe beendet sein muss.
Sie können folgende Optionen kombinieren:
- Anzahl der Tage im Feld Zusätzliche Dauer
- Eine bestimmte Uhrzeit im Eingabefeld Endzeit
- Ein Zeitzonenobjekt
Abschnitt „Aktionen bei Laufzeitabweichungen“
Wird eine maximale oder minimale Laufzeit festgelegt, muss auch festgelegt werden, welche Aktion ausgeführt wird, wenn die maximale bzw. minimale Laufzeit über- bzw. unterschritten wird.
Sie können abbrechen, beenden oder eine andere Aufgabe festlegen.